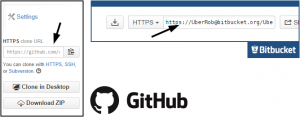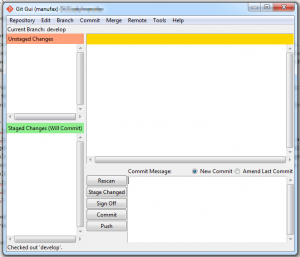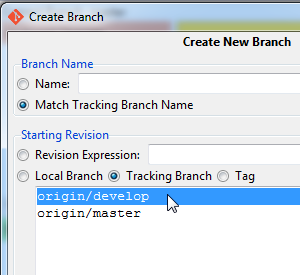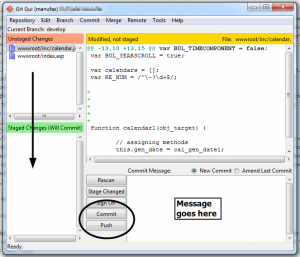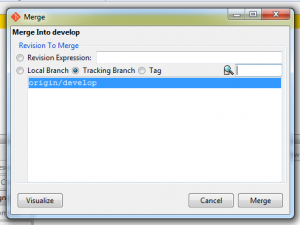I see two reasons for a local business, such as a café, to have an internet presence – discovery and engagement.
Discovery is easier and is the “classic” reason – it’s to help new customers discover your existence and while traditionally that might mean a website, these days it’s going to be more about appearance on map sites like Google Maps. Engagement is to build a relationship with customers outside of the café so that they will frequent you more regularly / mention you to other new customers.
0. (Buy a domain name and sort out an e-mail account on that domain)
I’m not of the opinion that you need a website for a local service like a café as a website isn’t going to be best at engagement or for discovery. But if you’re going to get one, then get one first because nearly every other service you will sign up for will give you the opportunity to enter an address and an e-mail and you’ll save loads of time if you’ve got these sorted already. Just add the simplest page with contact details (including address) and opening times and worry about anything flashier later.
1. Get yourself listed on map services
So that people using them on mobile will be able to see you, and be directed to you if they search for “coffee”. Start with Google Maps, then Apple Maps (you’ll need an iPhone), then Bing Maps. This is approximately in ascending order of difficulty as well – Google is dead easy, Bing is cryptic.
2. Consider TripAdvisor listing
The TripAdvisor app has a great functionality for restaurants “near me now”. If food is a strong point of yours, consider getting listed.
3. Get yourself on any vertical/specialist directories.
For example, if you offer free Wi-Fi then look for websites that list Wi-Fi locations and get yourself listed. (A word of warning, it shouldn’t cost more than a few quid to get on these).
Are you suitable for services like Just Eat?
4. Decide how you’re going to engage with customers outside the café
This is quite critical, because it’s not worth doing anything about engagement if you don’t think you’ve got anything to say and you’re not going to bother saying it. It can be a simple notification about the “sandwich of the day”, or you could do internet-only offers (free upgrade to large if you say today’s password), or first person to answer a trivia question in-store gets a free drink. Be creative!
5. Get Twitter and Facebook accounts
You can keep your work down by linking these accounts – and I prefer setting Twitter to post to Facebook because you can use services like Twuffer to set up Tweets to come out at certain times. If you’re going to post more than 3 times a day, it might be worth keeping them separate though as Twitter users expect more traffic than Facebook.
6. Publicise Twitter & Facebook on site
If you’ve got these accounts, the people you need to start following you are those who have been in at least once – not friends and family scattered across the country! Entice customers by hinting at what you may be posting (offers? events? local news? jokes?)
7. Respond to incoming messages through Twitter / Facebook
Finally, if you do get a following, remember to politely respond to anything they say to you.
8. Build a website – keep an eye on mobile functionality
Finally, build a website! Make sure that it’s going to look good on a mobile screen as users coming from the mapping services are likely to be mobile users. Ensure opening times, location and contact number are prominently displayed. If you’re putting a menu up, remember to keep it up to date or label it “sample menu”. If you’re using Twitter you could put your latest tweets up – although it will look worse if you’ve got a Twitter feed and the latest tweet was months ago…